Workbench를 사용하면 mysql 데이터 베이스를 쉽게 조회, 수정, 삭제를 할 수 있다.
터미널을 통해 작업할 수도 있지만, Workbench를 사용하면 더 편하기 때문에 Workbench를 사용하기로 했다.
1. Mysql 사용자 생성
1. mysql 접속
$ sudo mysql -u root -p
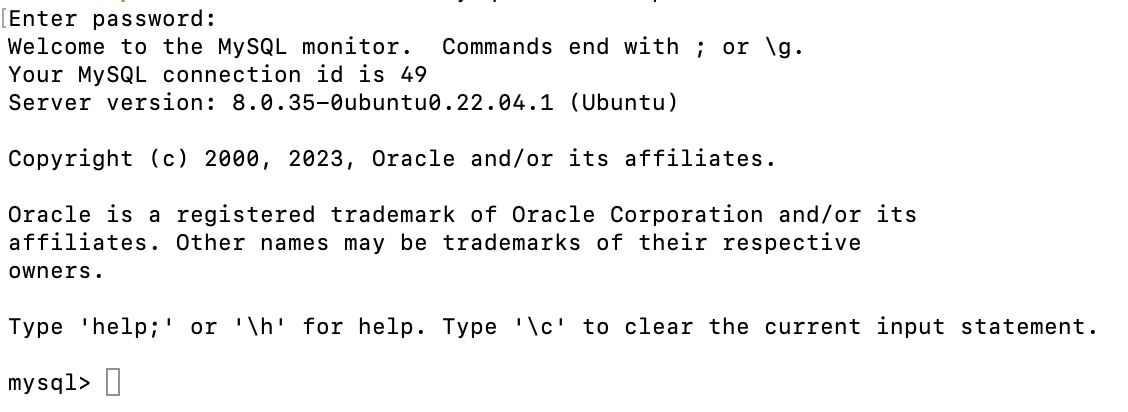
2. 사용자 생성 및 비밀번호 설정
mysql> create user 'stella'@'%' identified by '원하는 비밀번호';- ‘username’@’%’ : user 외부 접근 가능
- ‘username’@’localhost’ : user 내부 접근만 가능
- ‘username’@’xxx.xxx.xxx.xxx’ : 지정한 ip주소로만 접근 가능
3. 데이터베이스 확인
mysql> show databases;

mysql> use mysql;
4. mysql db 사용자 목록 출력
mysql> select user, host from user;
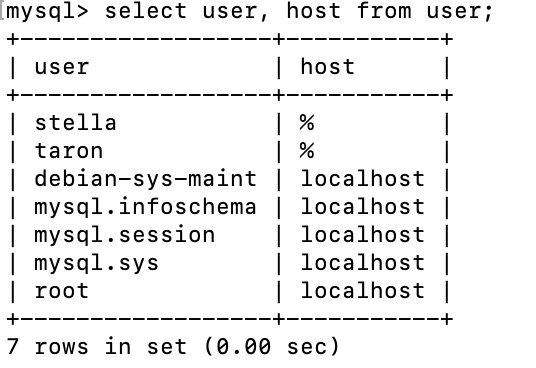
2. 데이터베이스 생성
mysql> create database 원하는 이름; //생성
mysql> show databases; //확인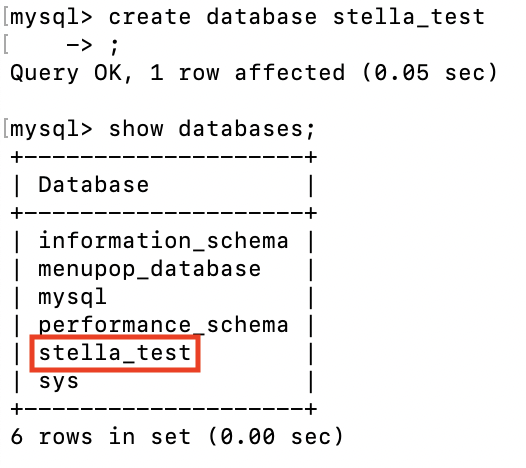
3. 데이터베이스 권한 부여
mysql> grant all privileges on stella_test.* to 'stella'@'%';
mysql> flush privileges;
mysql> show grants for 'stella'@'%'; // 사용자에 대한 권한을 보여줌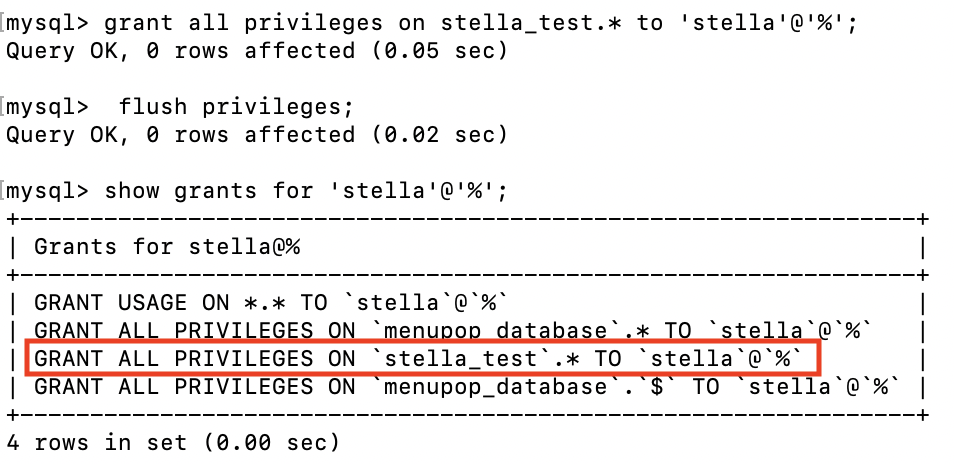
4. Mysql 외부 접속 설정
mysql에서 exit 명령어를 통해 나온 후 작업한다.
$ cd /etc/mysql/mysql.conf.d
$ sudo vi mysqld.cnf
mysqld.cnf 파일을 vi 편집기로 열어 bind-address를 0.0.0.0으로 수정한다.

/검색 단어(커서 하단 탐색) 또는 ?검색단어(커서 상단 탐색)를 입력하여 bind-address를 찾고, i를 눌러 입력모드로 변경한다.
변경 후 ESC를 눌러 명령모드로 다시 변경 후 :wq를 입력해 변경 사항을 저장한다.
자세한 사항은 vi 편집기 명령어를 참고하면 된다.
EC2 인스턴스의 인바운드 규칙도 수정한다.(3306)
5. Mysql 재시작
$ sudo service mysql restart
6. Workbench 외부 접속
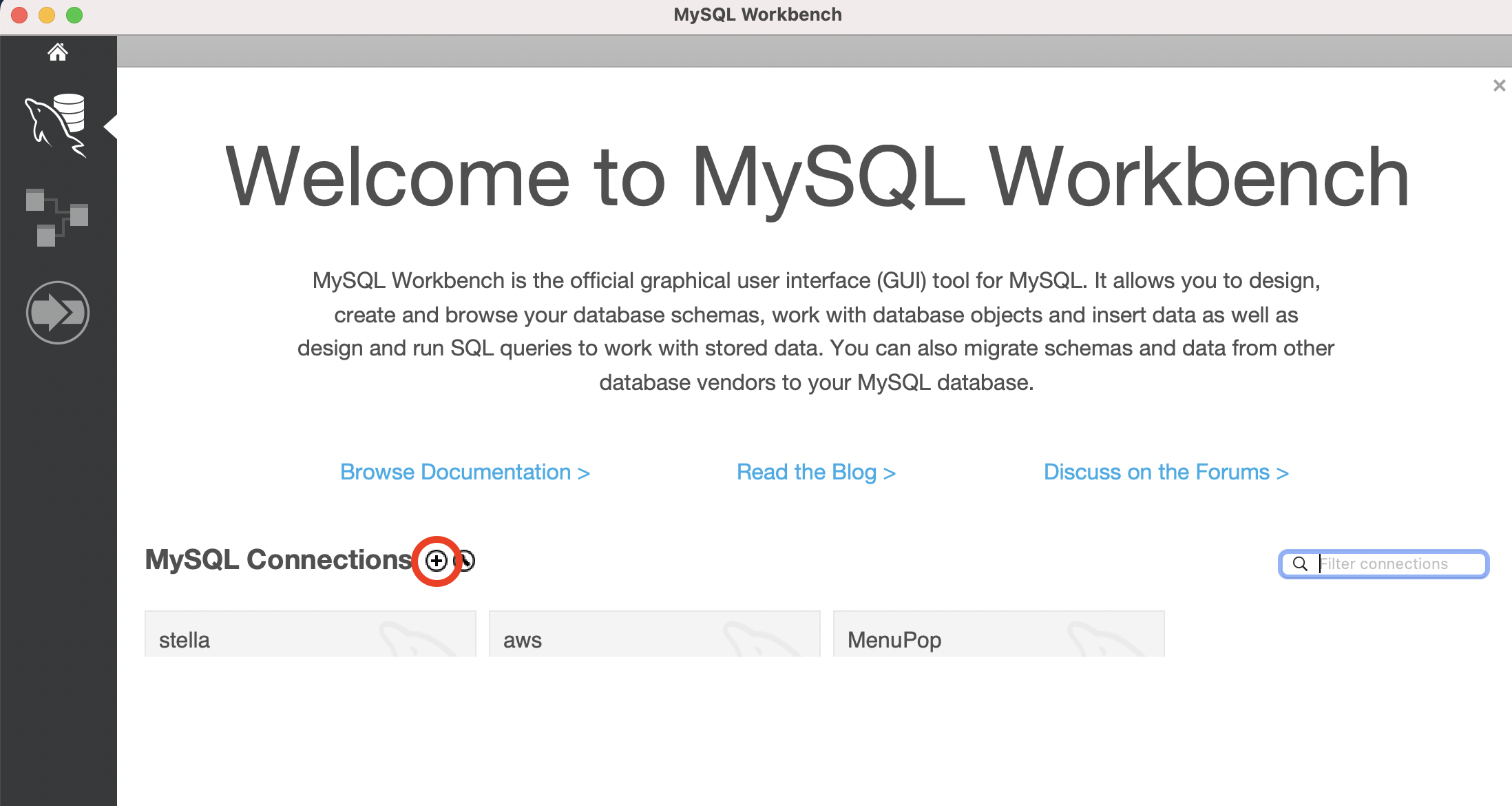
+ 버튼을 눌러 new connection을 만든다.

- Connection Name : 원하는 이름
- SSH HostName : 퍼블릭 IPv4 주소
- SSH Username : EC2 인스턴스 사용자 이름
- SSH Key File : pem 파일
- Username : 위에서 권한 부여한 Mysql 사용자 이름
- Password : Mysql 사용자 패스워드
정확히 다 입력하고 우측 하단에 Test Connection을 클릭하면 다음과 같이 성공적으로 커넥션을 성공했다고 뜬다.
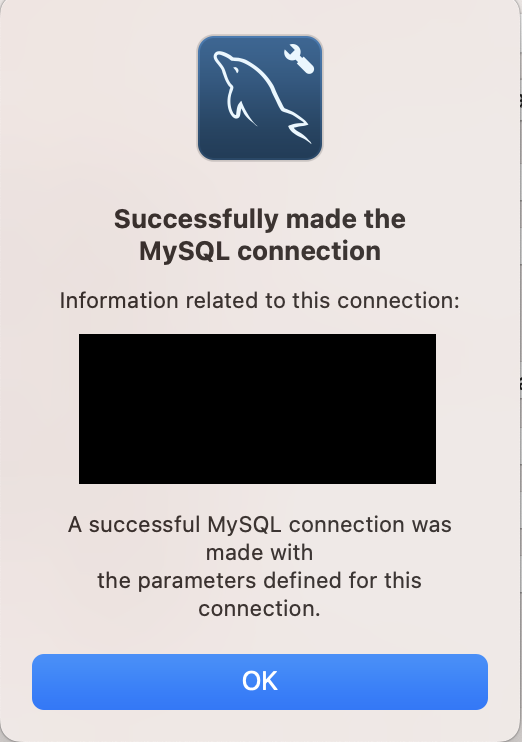
Ok를 누르면 다음과 같이 데이터베이스가 잘 연동된 것을 볼 수 있다.
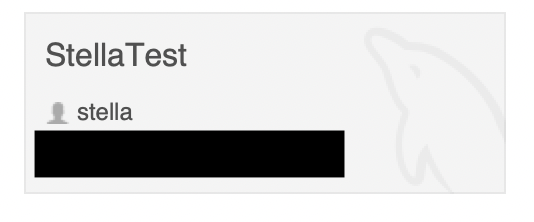
'프로그래밍 > Server' 카테고리의 다른 글
| [AWS] Ubuntu 22.04 LTS에 JAVA 설치하기 (0) | 2024.02.20 |
|---|---|
| [AWS] Ubuntu 22.04 LTS에 APM 설치하기 (Apache + PHP + MySQL) (0) | 2024.02.19 |
| [AWS] EC2 인스턴스 생성과 ssh config 설정으로 EC2 간편 접속하기 (0) | 2024.02.18 |
| 'error: uninstall vscode server from host' 해결 (0) | 2024.01.24 |
| [PHP] 기본적인 SQL문 (CREATE, INSERT, SELECT, UPDATE, DELETE) (1) | 2024.01.19 |


